CueGUI app
This page describes the main functions of CueGUI, the OpenCue graphical user interface for artists.
Within the Monitor Jobs view, there are two main sections. The top section shows loaded jobs. Double-clicking on a job populates the bottom section with the job details. These details are broken out by layers and frames. Hovering over any of the column headers displays an explanation for the column.
The following screenshot displays the CueGUI Monitor Jobs view:
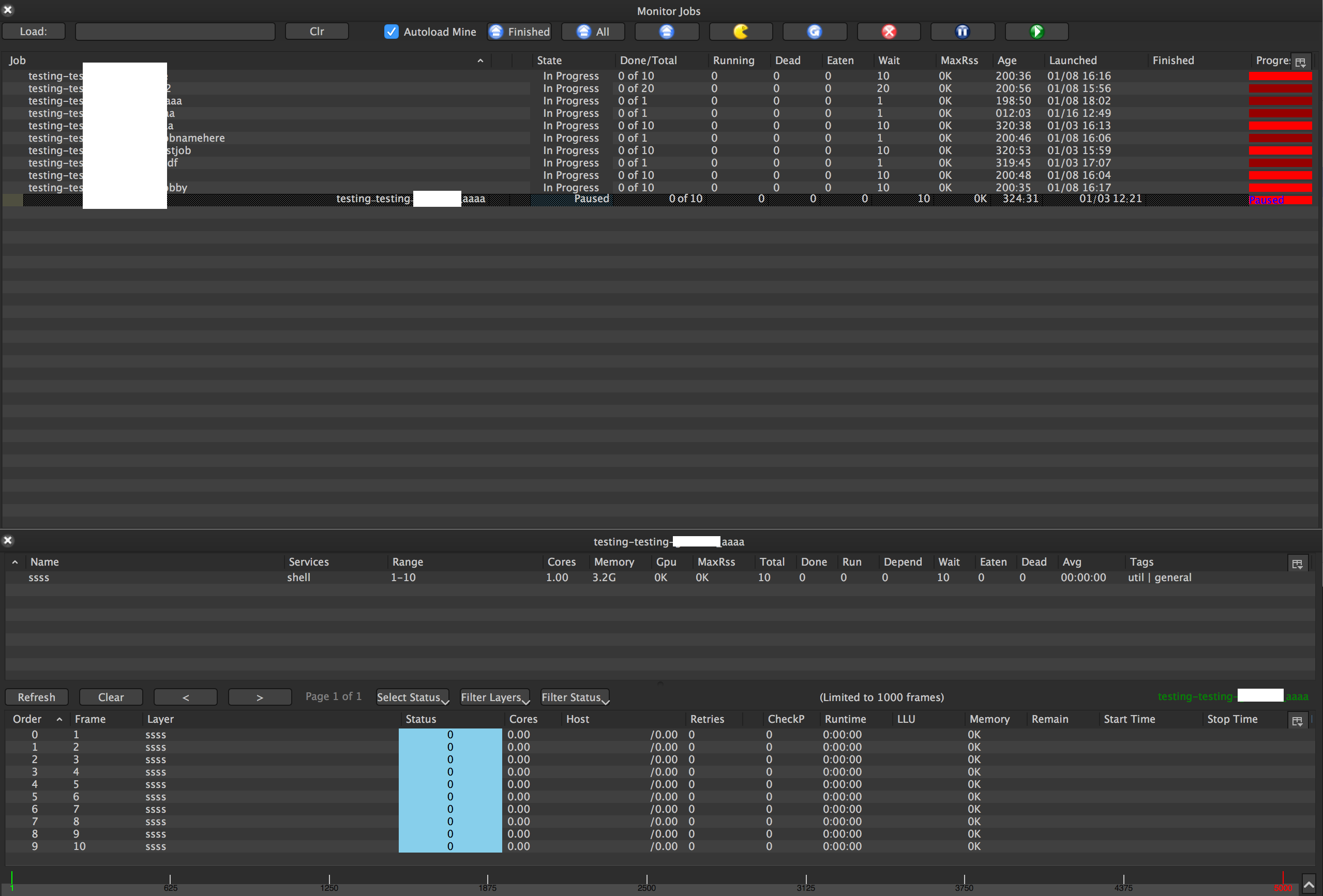
Booking to your local workstation
Booking to your local machine is a useful way to fast-track a render or run quick tests. You can book to your local machine from the Assign Local Cores dialog. To launch the dialog, right-click on a job in the Monitor Jobs view and select Use local cores….
The following screenshot displays the CueGUI Assign Local Cores dialog:
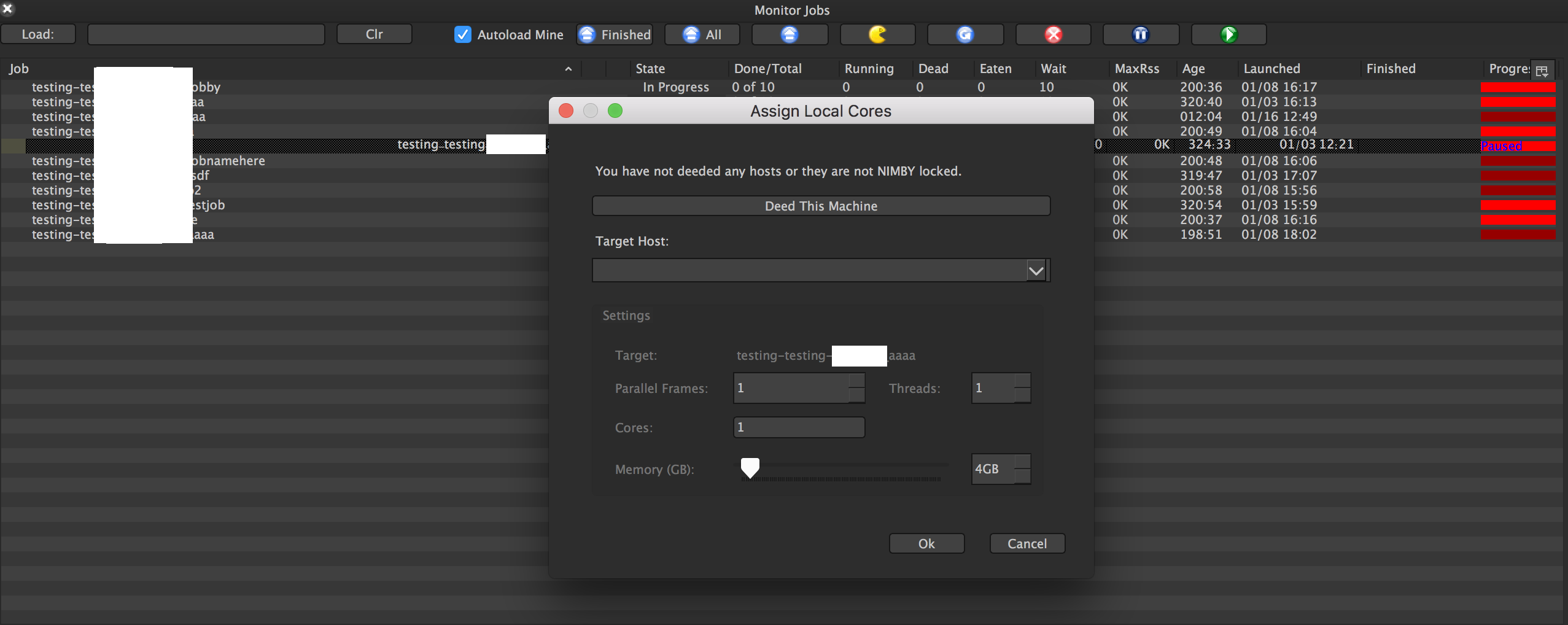
Viewing logs
To view the log for a frame, double-click on the frame.
To open the log in an external text editor, right-click on the frame and select View Log.
To configure the external text editor, update the value of your EDITOR
environment variable. cuegui/Constants.py also defines a default editor if the
value of the EDITOR variable isn’t set.
Managing frames
To manage frames, select one of the following:
- Retry - Retrying a frame stops rendering and retries the frame on another proc.
- Eat - Eating a frame stops rendering and doesn’t try to continue processing the frame.
- Kill - Killing a frame stops rendering and books to another proc.
Rendering and staggering frames
To reorder the way frames are rendered, right-click on either the job or the layer and select Reorder Frames:
- Select the frame range to be reordered.
- Select the order: First, Last, Reverse.
To stagger frames, right-click on either the job or the layer and select Stagger Frames:
- Select the frame range to be staggered.
- Select the increment to be staggered.
Previewing frames
To preview the output of a running frame, right-click on the frame and select either Preview Main or Preview All:
- Preview Main - Previews the primary output of an Arnold render.
- Preview All - Previews all the Arbitrary Output Variables (AOV) of an Arnold render.
Leaving comments on jobs
You can add and manage comments for individual jobs from the Comments dialog. To open the dialog right-click on a job in the Monitor Jobs view and select Comments….
The following screenshot displays the CueGUI Comments dialog:
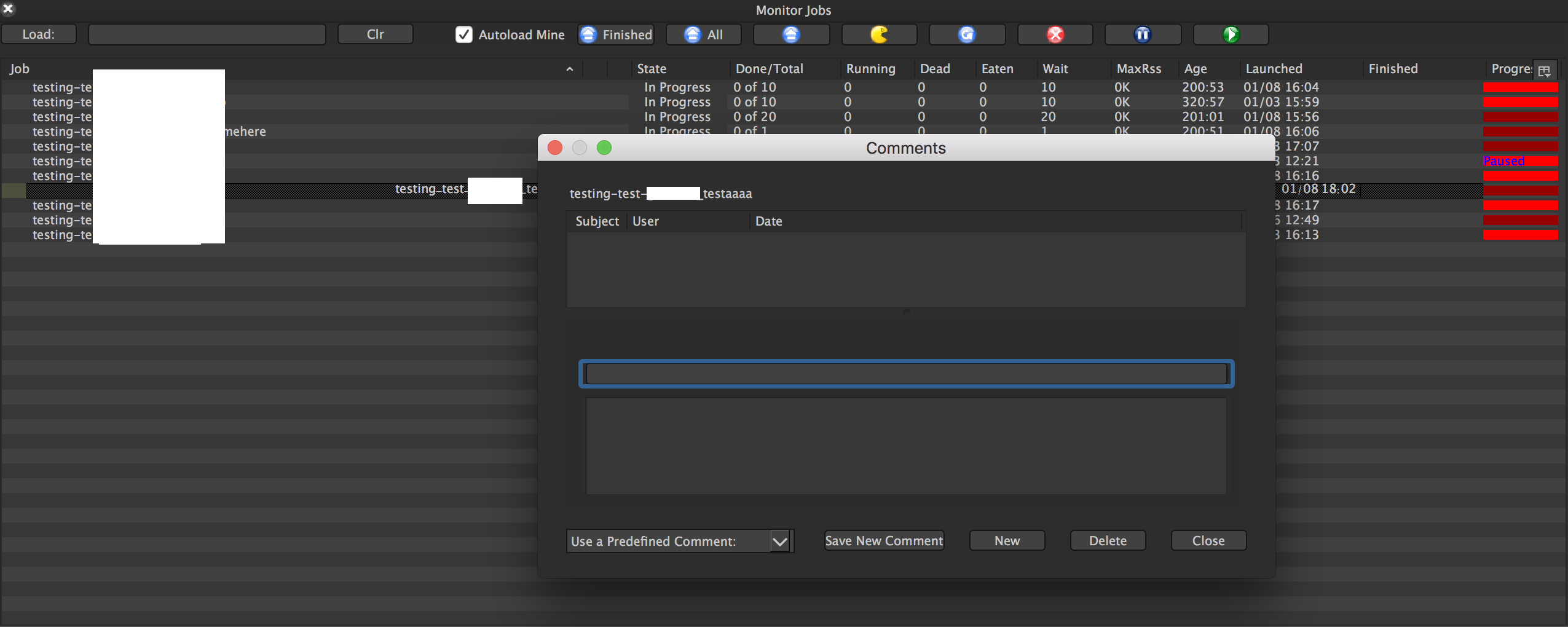
Searching for jobs
In the top-left there is a search box to load jobs:

You can perform the following tasks from the search box:
- To display a list of all the running jobs for a shot, type in the shot name.
- To display a list of all of a user’s jobs, type in a username.
- To autoload your own jobs, check the Autoload Mine box.
Managing hosts
To view and manage available render machines, click *Views/Plugins > Cuecommander and select the Monitor Host plugin. This view displays a list of render Hosts and a list of active Procs.
To manage a render host, right-click on the host name and select one of the available actions. Some of the common actions include:
- Restarting the host
- Changing the tags on the host
- Changing the allocation associated with the host
- Locking/Unlocking the host
Managing services
To edit and add services to OpenCue:
-
Click Views/Plugins > Services and select the Services plugin.
From this view, you can add or select a service to edit.
-
Select a service from the list on the left.
You can modify the CPU, memory, and GPU requirements. You can also define the tags associated with this service.
-
Click Save to push your changes to Cuebot.
Feedback
Was this page helpful?
Glad to hear it! Please tell us how we can improve.
Sorry to hear that. Please tell us how we can improve.